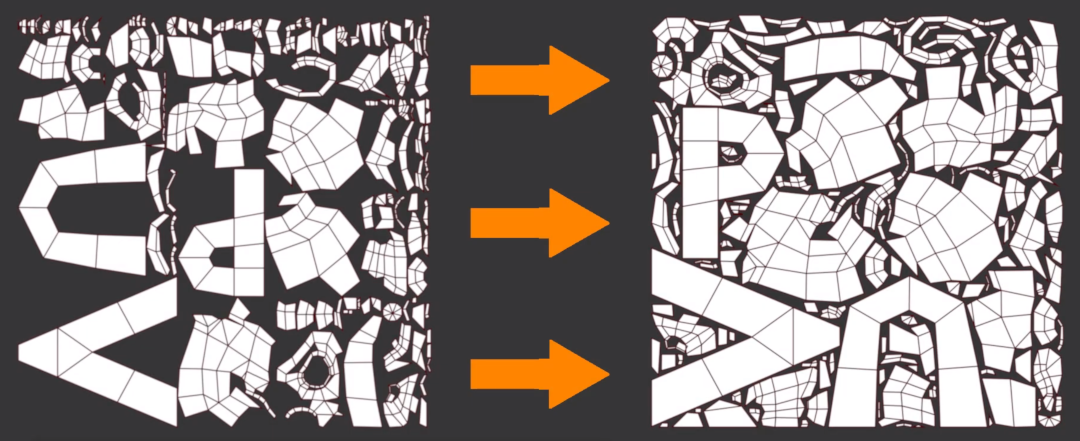Table of Contents
Overview
Now you add the UV map to the retopo statue that provides the information where the images as textures are located on the model. Edges marked as seams are the lines where the UV map is sliced and unfolded. The rules of thumb for UV Unwrapping are:
- Create less separate UV islands per UV map to get better performance, because each UV map is handled as a separate 3D model internally.
- Create no overlaps. Overlapping polygons of the UV map share the same part of the texture, so you can't color or shade these pieces individually.
- Avoid distortion of the UV data. Make sure it looks like a uniform mesh with equally sized polygons.
- You can select multiple objects at once in the 3D View and create one shared UV map atlas for them.
- You should keep the texel density in mind if you plan to use tools like Substance Painter! In Blender, you can use the Texel Density Checker to calculate and set the density. Advanced: However, you can scale UV islands with important areas up ( like e.g. the face ) to get more details.
Here are additional videos on these topics:
First, select the high resolution, sculpted statue and delete it or disable its visibility in the Outliner Editor -> Collection.
Islands
- Switch to the UV Editing workspace.
- Select the retopologized model and switch to Edit Mode in the right 3D View area.
- Optional: In the left UV Editor area enable menu bar -> UV -> Live Unwrap. And enable 3D View menu bar -> UV -> Live Unwrap. Then you see the changes you make in the 3D View immediately in the UV Editor and vice versa.
- In the 3D View switch to Edit Mode and activate Edge select mode ( key 2 ).
- Optional: Automatically select sharp edges that are a good place to start cutting UV islands, with 3D View menu bar -> Select -> Sharp Edges with a Sharpness set to 89.999° in the Operator panel. Sharp edges are well-suited for seams because the one 3D model is cut into pieces at sharp edges automatically and edges marked as seams. Each UV island is handled as a separate 3D model from the 3D graphics card internally, so it is a good plan to cut the model in pieces as little as possible to create fewer UV islands.
- Mark the selected edges as seam with right-click context menu -> Mark Seam in the 3D View. You can undo this by using the right-click context menu -> Clear Seam in the 3D View.
- To manually apply the seams to your UV map use 3D View -> U key -> Unwrap with Method set to Conformal ( and / or Angle Based, depends on the model which works smoother and with less distortion ) and a Margin of about 0.005.
- Keep the UV and Edit Mode selection in sync with UV Editor menu bar -> UV Sync Selection button ( arrow up & arrow down ).
- Check the proportions and distortion of the UV map with: Enable Properties panel ( N ) in the UV Editor -> View tab -> Display -> Overlays -> enable Stretching -> Type Area ( and / or Angle )
A blue hue means everything is fine. Green & yellow ( or even red ) colors mean that the map is distorted and the relative scale is wrong in some places. Unwrap the UV map as similar to the polygon mesh proportions as possible to avoid distortion. - Optional: Create a color grid texture to check the final UV map for distortions.
- To see the grid texture change the Viewport Shading ( Z ) in the 3D View to Material Preview.
- In the UV Editor menu bar click + New to create a new texture.
- Name it UVCheckWithColor, disable the Alpha channel, select Color Grid as Generated Type and click OK.
- Click UV Editor menu bar -> Image -> Save As... -> Save As Image.
- Then select the Material tab -> RetopoMat in the Properties panel and then the sub-section Surface. There click the small circle icon next to the Base Color and select Texture -> Image Texture.
- In the Base Color section click the Open button and select your grid image texture.
You should also validate your UV map to make sure that for example no faces overlap and no edges are twisted.
Atlas
In this step, you should rearrange the UV islands that they use the UV map space as efficient as possible:
This example shows how the UVPackMaster Pro automatically changes the UV layout.
Manual ( free )
- In Blender 2.8 you can select multiple objects in Object Mode in the 3D Viewport and switch to Edit Mode in the 3D Viewport to arrange the UV islands of all objects in one single UV map.
- To move UV islands, hover an island in the UV Editor with the mouse pointer and press the L key, then press the G key to grab and move the mouse. You can also rotate with the R key ( advanced: and scale with the S key ).
Automated ( not free )
- Repeat these steps for each object of your atlas in Edit Mode:
- Select all faces of each object ( separately ) that you want to pack into the one atlas and Unwrap it Conformal or Angle Based.
- Validate all faces of the UV map with the UVPackMaster Pro. Fix the edges that are not valid.
- Optional: Reduce the distortion of all faces on the UV map: UV Editor menu bar -> UV -> Minimize Stretch with a Blend 0.0 and Iterations 500
- Then set the islands Texel Density. Basically any density works. This step only makes sure all islands and maps share the same scaling. Use e.g. the Set TD -> 5.12 button ( Use the same value for all objects of the atlas! )
- Optional: Scale individual islands down if you want them to be a lower resolution ( e.g. shoe sole ) and scale islands up if you want a higher resolution ( e.g. face ( visage )).
- Select all UV mapped objects in Object Mode then switch to Edit Mode.
- Select all faces of all models.
- In the last step Pack the UV islands. Your UV map should be at least 60% filled if you use a 40962 pixel image texture and a margin of 32 pixels that scales down without bleeding.
Save the project as UVStatue.blend.
You can also save the UV layout as an image in the UV Editor menu bar -> UV -> Export UV Layout with Fill Opacity set to 1.0.